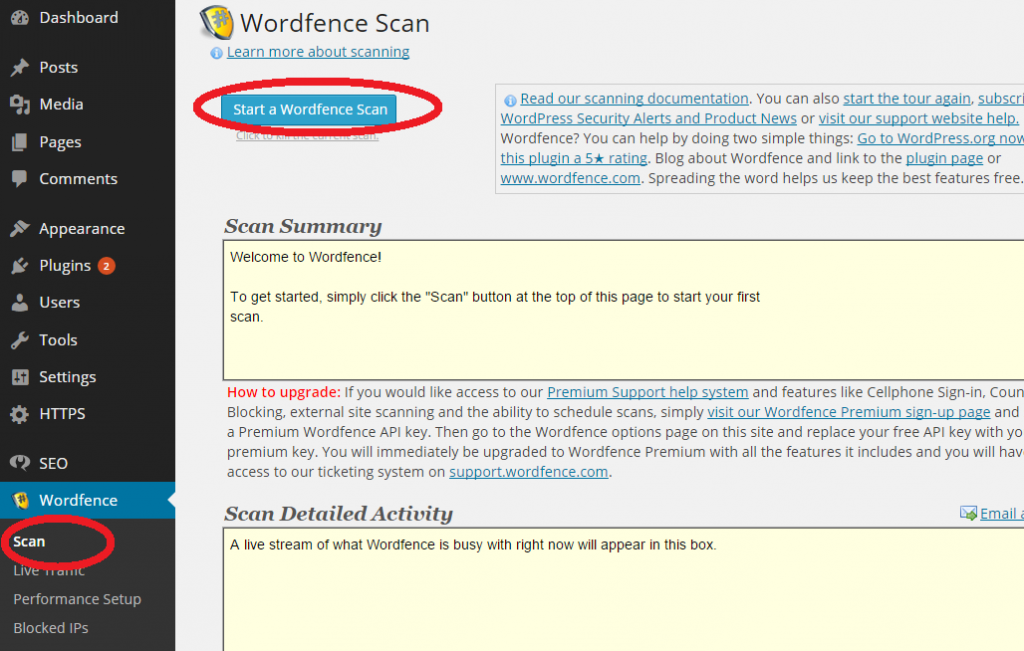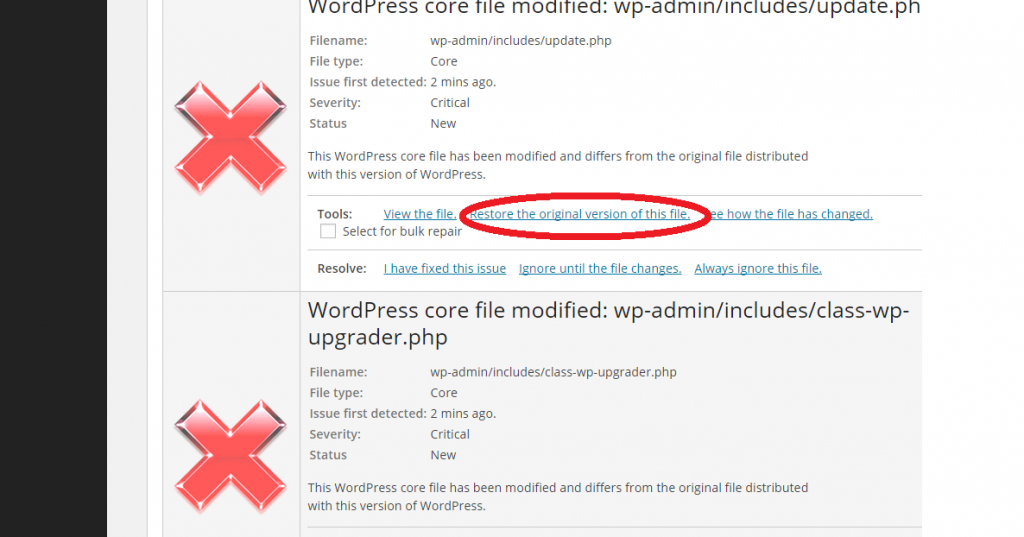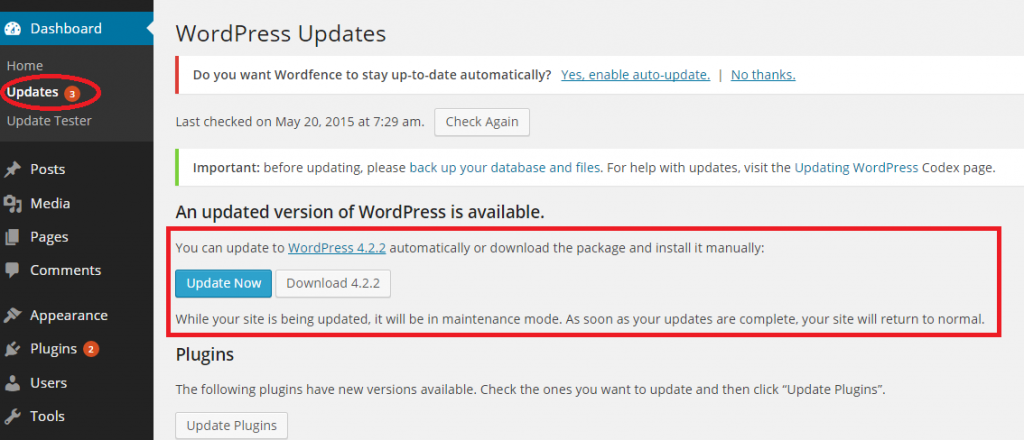Before you start following the guide on how to solve update no show issue for WordPress. Please make sure that your situation fits the problem that we have run into ourselves.
Describing the WordPress Update Problem
This post is about how to enable the WordPress automatic version update when you simply cannot get it to work. This post is not about having a cache after you update your WordPress major or minor releases. This post is also not about being other issues that can be reported via the Background Update Tester.
This guide is about not being able to see version upgrade option via the usual wp-admin/update-core.php page.
This post assume that your WordPress website pass all the tests as reported by the Background Update Test Plugin:
PASS: Your WordPress install can communicate with WordPress.org securely.
PASS: No version control systems were detected.
PASS: Your installation of WordPress doesn’t require FTP credentials to perform updates.
PASS: All of your WordPress files are writable.
You know that there has been WordPress version updates or upgrades, but you simply cannot see it from the usual screens.
If you own a VPS or a dedicated server and host several WordPress sites, one of the symptom is that you can update some of the WordPress sites but not the others.
If the above symptoms and circumstances fit your issue with WordPress not updating, we may have the solution for you.
Cause of the WordPress non updating issue
If you are experiencing this issue with WordPress not updating automatically or providing you with the upgrade option. You must have installed your original WordPress installation via cPanel with Site Software function. At one point in time, cPanel’s site software installations for WordPress started with some minor custom coding.
The reason that I believe is that cPanel wants to standardize it’s software update system, so that you update all of the site software using cPanel. This means that they added custom code to disable your ability to update WordPress using the WordPress admin. This is a logical step since by upgrading WordPress using WordPress admin itself can break the functionality of cPanel managed upgrades.
However, you end up with some custom coded WordPress installation with the upgrade functionality disabled.
How to Fix the Problem
You fix the problem by restoring the custom coded files with your WordPress installation back to the original.
The easiest way to fix the version upgrade not showing issue is with Wordfence plugin. First download and activate the plugin like you usually do. Start “scanning” with the plugin utility to find the altered versions of WordPress files.
After the scan you will note three core files that have been changed:
wp-admin/update-core.php
wp-admin/includes/update.php
wp-admin/includes/class-wp-upgrader.php
Below are some snippets of the changes made:
# cPanel override: Do not display the current or the latest version, because we’ve disabled updates.
return;
# cPanel override: Disable all core updates to prevent conflict with cPAddons.
return false;
return true; // Force this functionality to disabled because it is incompatible with cPAddons.
Because of these additional codes, you are not able to view upgrade options normally.
Finally, simply “restore” the original version of the core files. And you should be able to see the new update message.
You were not able to see the WordPress version update message before you fixed the problems. Now you can. Hope this short guide can help you solve the problem that has troubled me for a while.